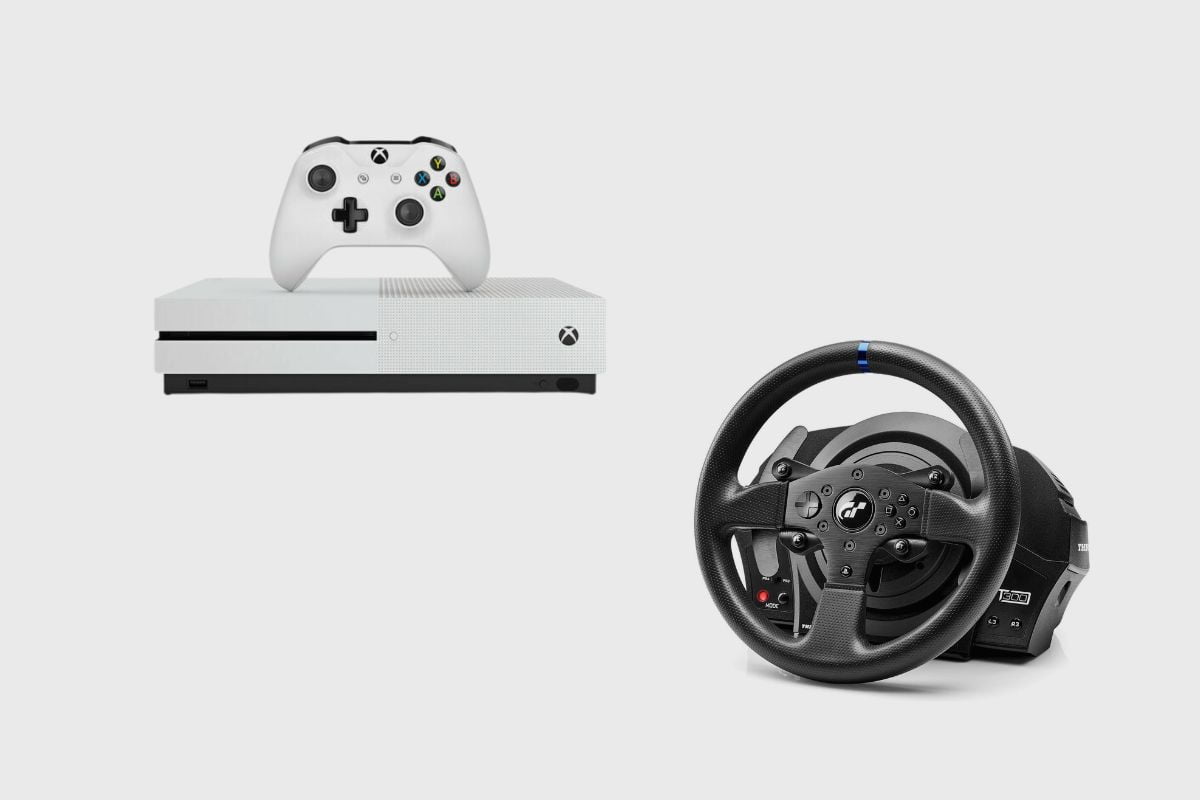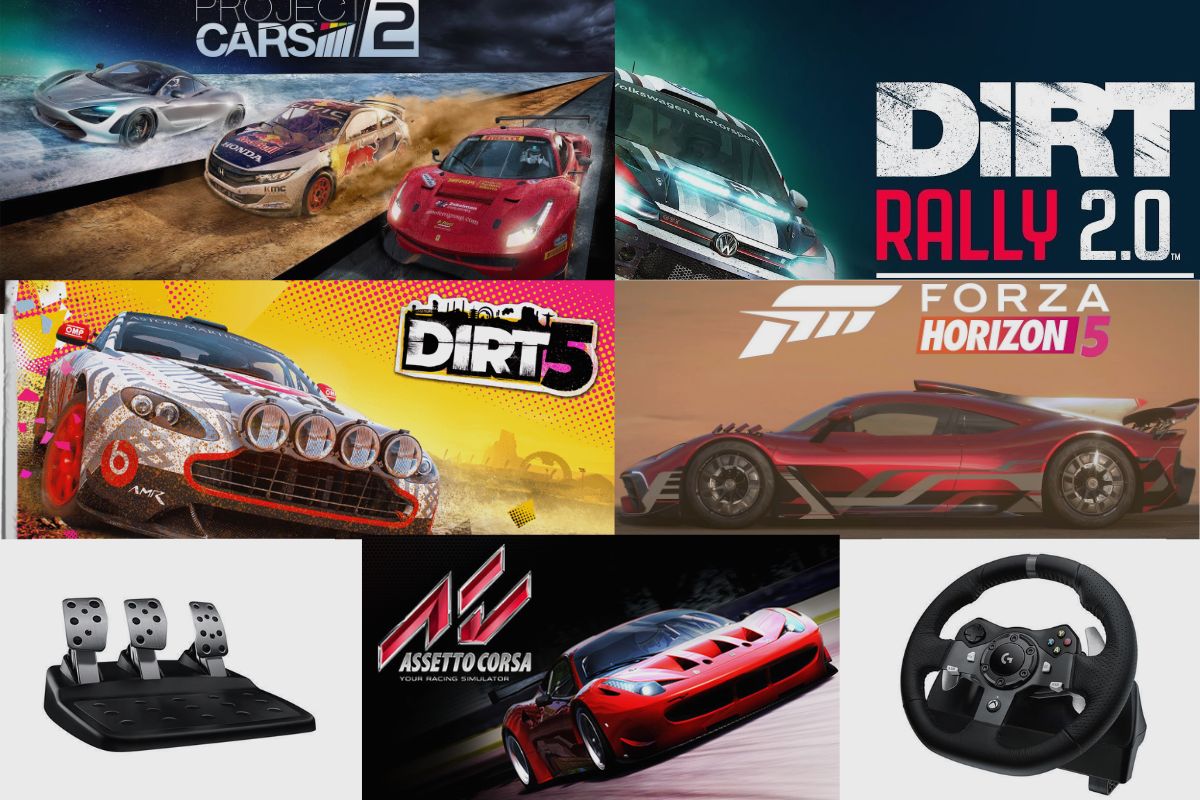Sometimes the vibrations on your Logitech G920 can be a bit too much when you are hitting your car on the guard rails or even when you catch a sick drift or catch a mad jump in your favourite racing game. At times it feels a bit too distracting or just off-putting and, in turn, can make racing a bit stressful.
So, with that in mind, I’m going to be showing you how to turn off the vibrations on your Logitech G920 so that you can race in complete serenity and peace without having to be distracted by the racing wheel’s extreme vibration.
- How to Turn Off Vibration on the Logitech G920
- Why Does My Logitech G920 Racing Wheel Shake?
- How do I Stop My Logitech G920 from Shaking?
- How Do I Fix a Hard Wheel Mount Contact Area Problem?
- Why is My Logitech Steering Wheel Moving on its Own?
- How do I download Logitech Drivers?
- Why is My Logitech G920 Steering Wheel So Stiff?
- How Do I Make My Logitech G920 Steering Wheel Less Stiff on My PC?
- Conclusion
Related post to read: Logitech G920 Review.

How to Turn Off Vibration on the Logitech G920
To turn off the vibration on the Logitech G920, please follow the steps below:
- Open the Logitech Gaming Software on your computer.
- Click on the “Settings” icon, which looks like a gear, located in the bottom right corner of the screen.
- Select “Global Device Settings” from the options on the left-hand side of the screen.
- Under the “Power Management” tab, uncheck the box next to “Allow the game to adjust settings.”
- Under the “Force Feedback” tab, move the slider for “Overall Strength” all the way to the left to turn off the vibration completely.
- Click on “OK” to save your changes.
- After following these steps, the Logitech G920 should no longer vibrate when in use.
Why Does My Logitech G920 Racing Wheel Shake?
Due to clipping brought on by the default settings being too harsh, your Logitech G920 may be shaking. So, you ought to attempt to lower your strength to 100 or less. Moreover, a high minimum force setting may cause shaking. You ought to consider reducing that value to 5 or less.

How do I Stop My Logitech G920 from Shaking?
To change the force feedback settings, scroll to control schemes > advanced wheel settings. The genuine FFB setting gives your wheel the maximum feedback. to stop the trembling. This must be shifted so low that you cannot feel your wheel on the track.
Of course, you don’t want to do that. As an excellent place to start, consider these:
- Force Feedback: 85
- Rough strip Effects: 0
- Wheel Effects: 1
- Effects: 0
- Size: 100
- Wheel 360° rotation
- Understeer: On
Give it a go. I can guarantee you that even if 1 & 0 for track effects may seem minimal, they are still 10x more effective than simply a controller. As was already mentioned, the combinations are in no way related to how the wheel actually feels. Thus, disregard the statistics until you give it a shot yourself.
How Do I Fix a Hard Wheel Mount Contact Area Problem?
You’ll need any kind of non-slip material with some “give” to it to address an issue with a hard wheel mount contact region. Use an old bicycle inner tube of some kind; if you don’t have one, you may purchase tiny pieces of thin rubber online. A thin rubber is a right material for the purpose. Something that is very thick will hinder the wheel from mounting correctly. The optimal thickness is 3mm or less.
Create a portion that is big enough to cover the mounting surface. Just place the wheel onto the rubber. You now have material for both of the hard surfaces that will partially absorb the vibrations. This means that to obtain a greater sensation of your wheel, you can boost the intensity of the on-track effects and the FFB wheel settings.

Why is My Logitech Steering Wheel Moving on its Own?
Due to the force feedback, which is meant to increase the sense of realism, the Logitech steering wheel is moving independently. If this doesn’t work, you can separate your racing wheel from your Xbox and conduct a hard reset on it. If that doesn’t work, leave your Xbox series X/S unplugged and keep it hooked into the Xbox. The data on your Logitech G920 racing wheel should be cleared after that.
How do I download Logitech Drivers?
Manually downloading Logitech drivers from the manufacturer’s website is the simplest method. Visit the Logitech home page and select “support” to get started. The associated drivers for your device should then appear when you choose downloads.
Why is My Logitech G920 Steering Wheel So Stiff?
The force feedback on the Logitech G920 is primarily to blame for its stiffness. Because it applies additional force to the steering wheel with each turn to simulate the weight of the automobile on the wheel, the force-feedback feature connected to the steering wheel heightens the realism of the driving experience.
Nevertheless, the centring spring adds weight and extra resistance to every spin because of a flaw in the force feedback, especially in games where the force-feedback option is disabled. This makes it incredibly challenging to drive and race in any game when using the Logitech G920 because it tightens the centring spring and adds an additional layer of weight to the game.

How Do I Make My Logitech G920 Steering Wheel Less Stiff on My PC?
There are various ways to reduce the stiffness of a Logitech G920 steering wheel, and I’ll go over some of the most practical ways to give you the greatest options. The first method is to simply enter your preset profile setup in the Logitech Ghub programme on your computer, check for the option that reads “centring spring for non-force-feedback games,” and then click on it.
Just mark the centring spring box, and your Logitech G920 steering wheel should become more supple. You should test the strength level that works best for you before reducing your centring spring strength from over 70% to anything below 45%. Your default Ghub app unchecks the “centring spring for non-force-feedback” option, which causes your steering wheel to become quite stiff.
The next fix entails removing your external gaming software from your computer since it interferes with the Logitech Ghub software and prevents it from detecting your Logitech steering wheel, which makes your Logitech G920 steering wheel tight and difficult to operate. After you uninstall your external gaming programme, the Ghub software can now detect your steering.
Finally, you might need to delete the software update for the Logitech G920 Ghub from the 2022 version to the 2021 version. Your Logitech G920 steering wheel ought to become less rigid as a result.
Conclusion
Turning off the Vibration on your Logitech G920 is a very simple process; just follow the steps I have provided above, and you should be able to do it without any issues. I have also talked about some related issues that you might face when playing with your Logitech G920, so please use them to also so any other problems that you might face. Thank you so much for reading this article. Please leave all of your questions in the comment section, and I’ll get to them as soon as possible.
Related Posts to Read:
- Why Is My Logitech G920 Not Calibrating?
- Can Logitech G920 work with PS5?
- Why is My Logitech G920 Steering Wheel flashing on My Xbox One?
- Why is my Logitech G920 Flashing?
- Is the Logitech G920 Good for Drifting?
References: