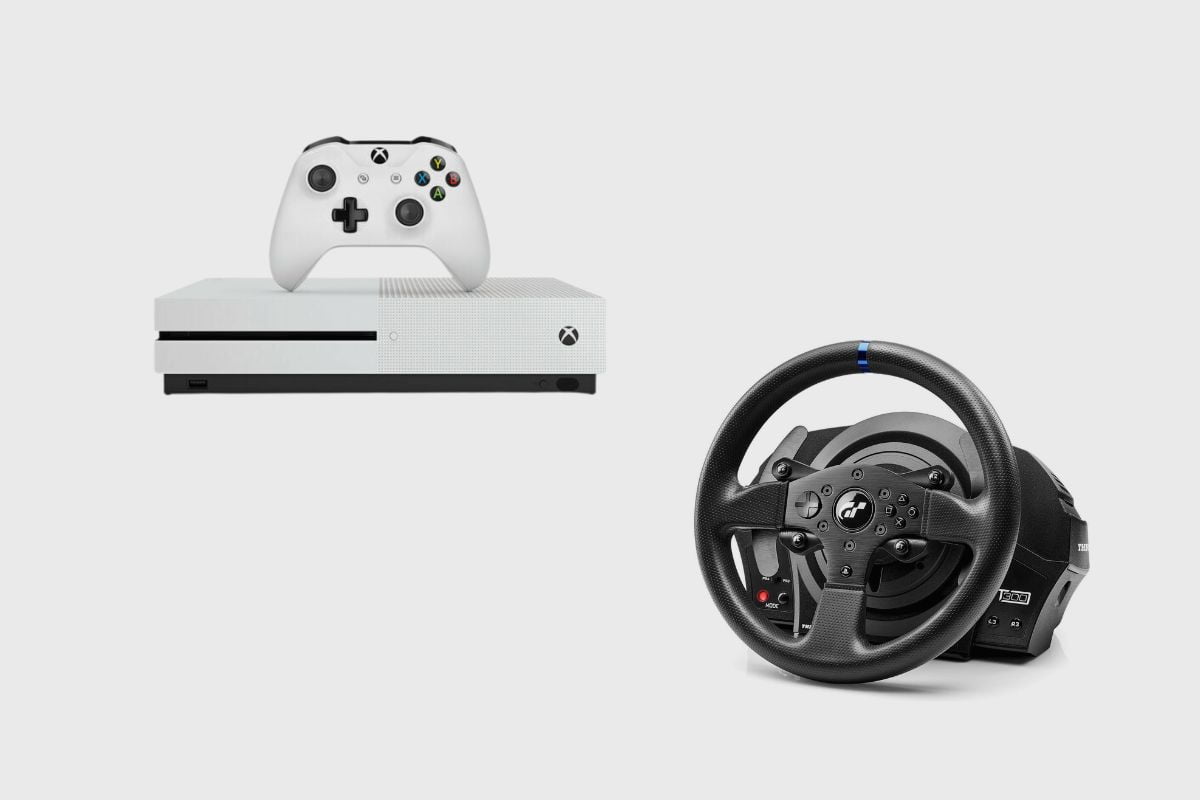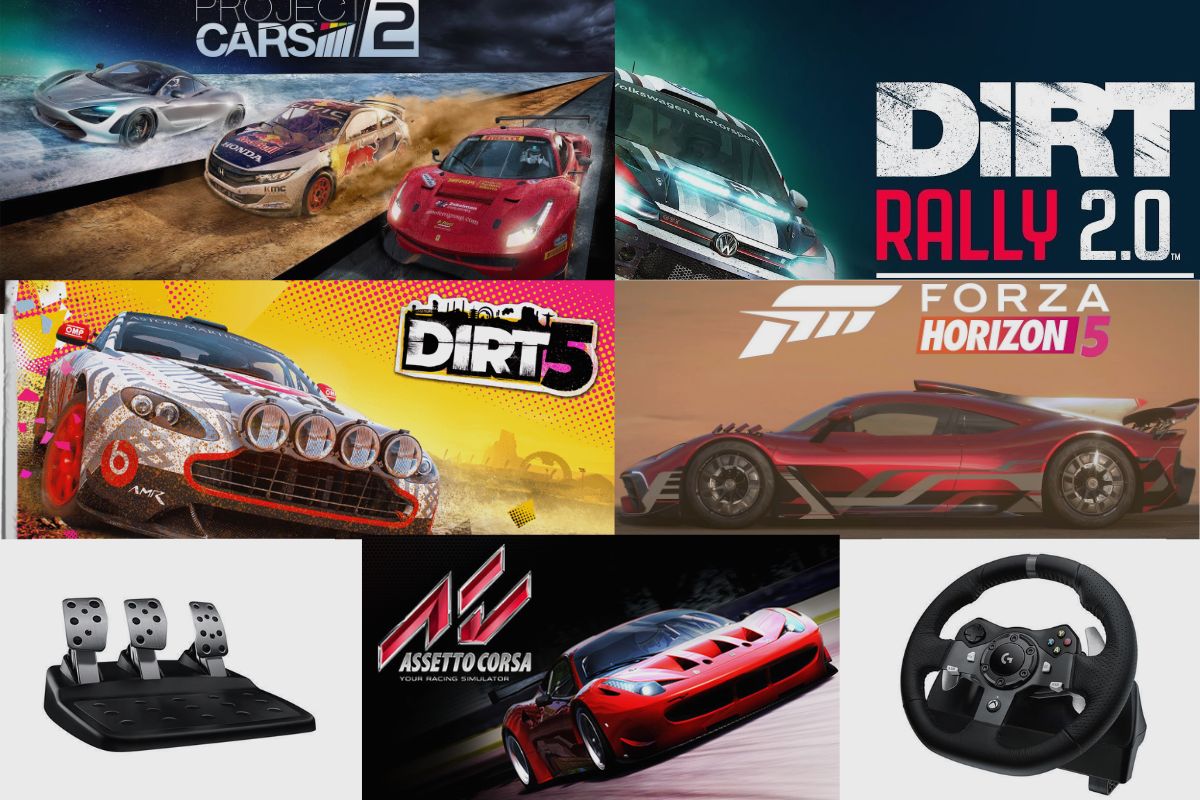If you have been using your Logitech G920 to play racing games for a while, you will notice that the brakes are a little stiff, and they sometimes make it hard to drift and win races with ease. This problem has been attributed to the foam at the back of the brakes, as they add an extra layer of resistance when you are braking to make it feel realistic.
However, the intended outcome is not satisfactory, and it rather makes the game harder to play. So, in this blog post, I’ll be going through possible solutions to this problem and why it is so. However, some people have noted that it may not be the foam at the back of the brakes that is causing the brakes to become stiff, but rather, it may have something to do with your personal settings clashing with the game’s factory setting. I address all these issues and more in this post, so join me as I try to make your Logitech G920 brakes less stiff.
Related post to read: Logitech G920 Review.

Warning: It’s important to approach any modifications to your equipment with caution and follow proper safety guidelines to avoid any accidents or damage.
How Do I Make My Logitech G920 Brakes Less Stiff on My PC?
One possible solution to make your Logitech G920 brakes less stiff is to remove the foam that causes resistance in the brakes. To accomplish this, detach the brake pedal box and remove the foam from each pedal.
The brakes should become incredibly loose as a result, making it very simple for you to apply pressure. Although the harsh brakes make gaming more challenging, I don’t like this approach because I think it makes the game less immersive.
I think I’ve found a better way to get rid of the foam from the pedals that won’t require you to open up your brakes and perhaps do more harm.
Change your Settings
You must go to the Windows games controller panel and make a few minor adjustments to the brake sensitivity there to change the settings for your Logitech G920. Your Logitech G920 steering wheel should be visible after you access the controller panel. When you click on it, the calibration for the steering wheel and brakes should appear. After selecting your new maximum pressure point, click on brake sensitivity to adjust your brake sensitivity.
When you reach the calibration point for the brakes, you can change this by applying the brakes. Any brake pressure you apply should be recognised as the new maximum pressure point and should appear on the screen.
As a result, the brakes are more responsive to your feet while yet offering a little extra resistance when you apply the brakes firmly because the foam is still in place. Making it easier on your feet and chairs while also adding realism and immersion to the game.

How Do I Make My Logitech G920 Brakes Less Stiff on My Xbox One X?
The easiest approach to reduce the stiffness of your brakes when playing racing games on your Xbox One X with your Logitech G920 steering wheel is to either remove the foam from the brake pedal box. Remove the foam from each brake pedal by unscrewing the brake pedal box. As a result, the brakes should become quite sloppy, making it very easy for you to apply pressure.
Alternately, in any console game you are currently playing, you can alter the braking sensitivity right there in-game. Simply enter your steering wheel settings in the settings menu of the game. Then, lower the brakes’ sensitivity setting from 100% to no less than 65%. Your brakes’ sensitivity should noticeably increase if you implement any of these improvements.
Why are My Logitech G920 Brakes Stiff?
The Logitech G920 brakes are firm and difficult to press down on because Logitech placed some foam on the pedal pressure locations to give the brakes some resistance. Hence adding a new level of depth and realism to the player’s gaming experience, giving them the impression that they are applying the brakes to a real car.
Unfortunately, not every player can always translate this perfectly, especially those who don’t employ a racing chair rig. Racing chair users who spoke about their experiences said that the extra resistance just made it more difficult and uncomfortable to brake well while playing.
The player may literally topple out of their chairs and trip over themselves if they have to apply the brakes hard enough. A hard stop would therefore be of little use to them and would disrupt their sense of immersion.

How Do I Reset My Logitech G920 Racing Wheel?
- Step 1: To access the manual, press the Xbox button on the wheel.
- Step 2. Click Settings on the right, enter System Settings and then click Console Info.
- 3. Choose Reset Console.
This should simultaneously reset your system and console, and your Logitech G920 should then re-calibrate. But, if this does not resolve the issue, you can hard reset your racing wheel by unplugging it from your Xbox. If that still does not solve the issue, you can leave the racing wheel connected to your Xbox while turning off your Xbox series X/S. Your Logitech G920 racing wheel should now be reset.
Why is My Logitech Steering Wheel Moving on its Own?
Due to force feedback, which is meant to increase the sense of realism, the Logitech steering wheel is moving independently. If this doesn’t work, you can separate your racing wheel from your Xbox and conduct a hard reset on it. If that doesn’t work, leave your Xbox series X/S unplugged and keep it hooked into the Xbox. The data on your Logitech G920 racing wheel should be cleared after that.
Conclusion
There are a variety of reasons why your Logitech G920 brakes may be stiff. It could be down to the foam installed at the back of the brakes to add realism to the gaming experience, which may have caused the brakes to become stiff. It could also be down to your personal setting, now clashing with your in-game setting.
A lot of things can come into play to make your brakes stiff. However, I have answered a lot of those questions, and I have provided you with a comprehensive guide to help you make your brakes less stiff in this article. So, make sure you go through the whole thing to find your perfect solution. Thank you so much for reading this article. Please feel free to leave all of your questions in the comment section below.
Related Posts to Read: